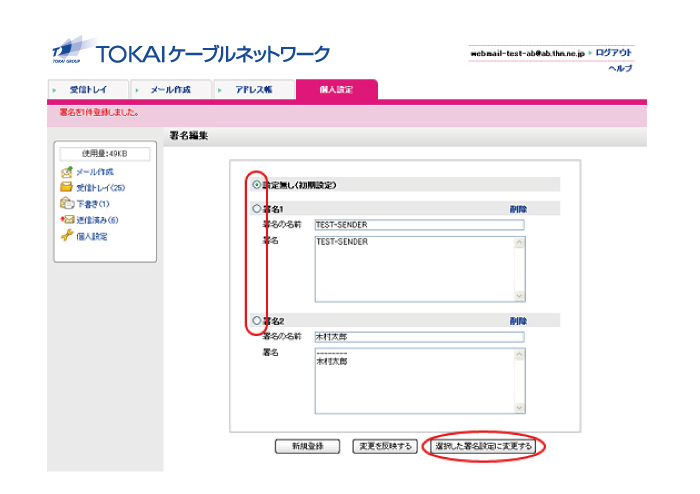署名を設定する
WebMailでは、パソコンのメールソフトと同じように署名を設定することができます。メール作成時にいつも入力する自分の名前やメールアドレスを署名として設定しておき、メール作成時に呼び出すと、毎回の入力の手間を省くことが出来ます。
あらかじめ、WebMailにログインした状態で説明しますので、WebMailへのログイン方法が分からない方は、まず「WebMail(ウェブメール)にログインする」をご覧ください。
1.「個人設定」タブ、または左のメニューの「個人設定」をクリックします
WebMailのメニューから「個人設定」タブ、または左のメニューの「個人設定」をクリックします。
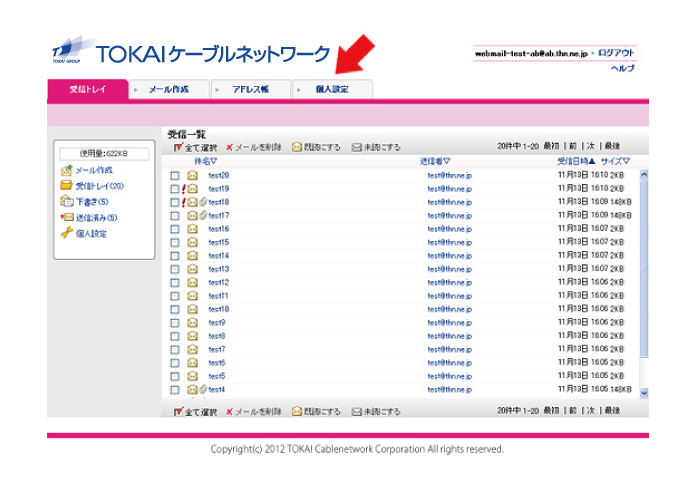
2.「署名設定」をクリック
個人設定メニューの中から、「署名設定」をクリックします。
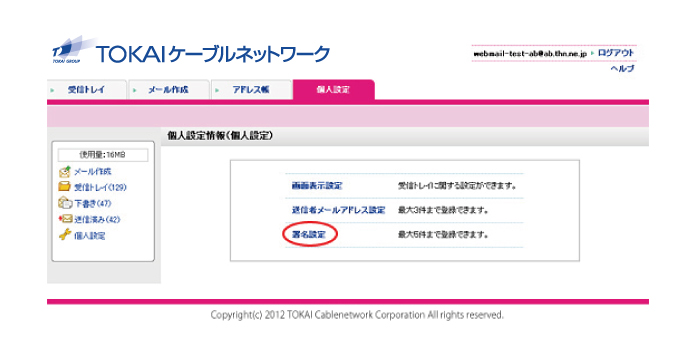
3.「新規登録」ボタンをクリックします
署名設定が表示されますので、下部の「新規登録」ボタンをクリックします。
※署名は最大で5件まで登録できます。
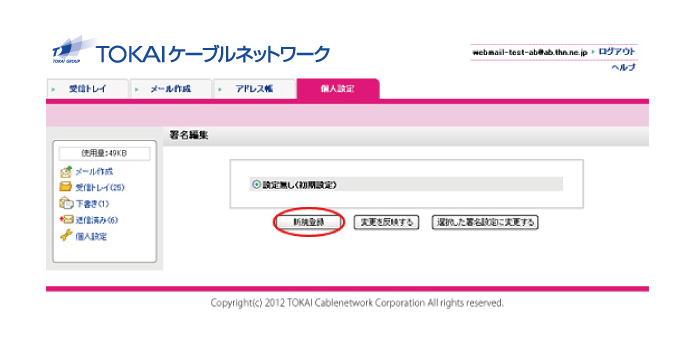
4.署名を入力します
入力フォームに署名の名前と、署名として設定したいテキストを入力します。
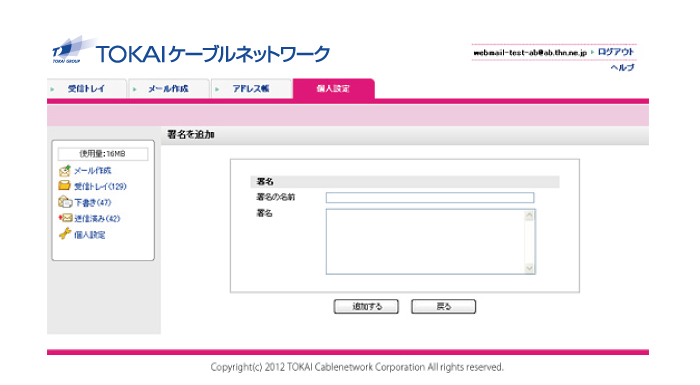
5.「追加する」ボタンをクリックし、保存します
入力が終ったら、「追加する」ボタンをクリックして内容を保存します。
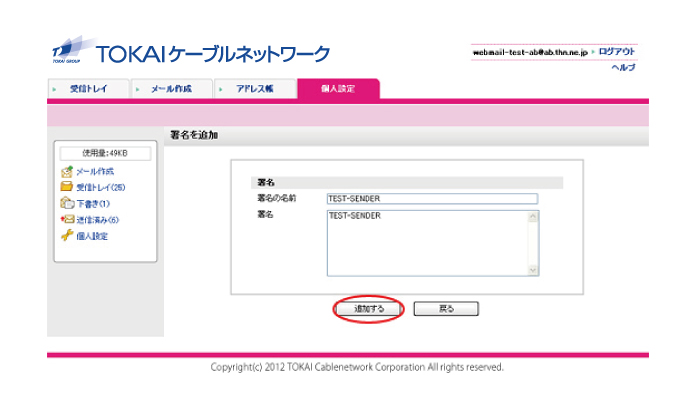
※「署名の削除」について
項目3.で表示される、「署名設定」ページの各フォームの右の「削除」をクリックすると、選択した署名設定を削除することができます。
※署名無しのメールアドレスは、デフォルト(初期)設定となっていますので削除することはできません。
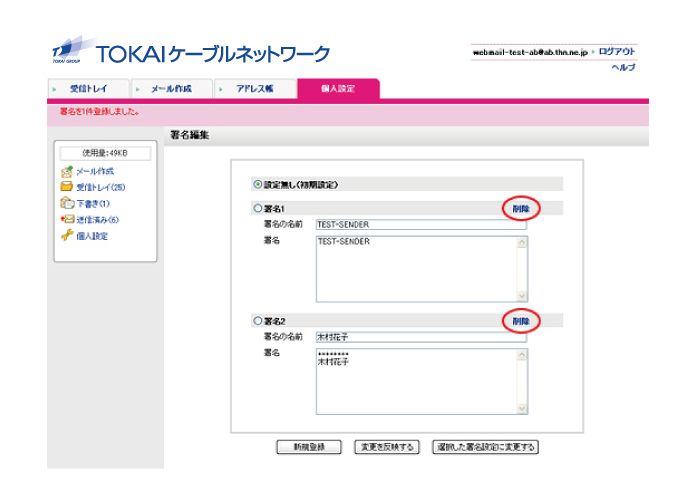
※「署名設定の変更」について
項目3.で表示される、「署名設定」ページの各署名の名前、署名として設定したいテキストを変更し、下部の「変更を反映する」ボタンをクリックすると、署名設定を変更することができます。
※署名無しはデフォルト(初期)設定ですので変更することはできません。
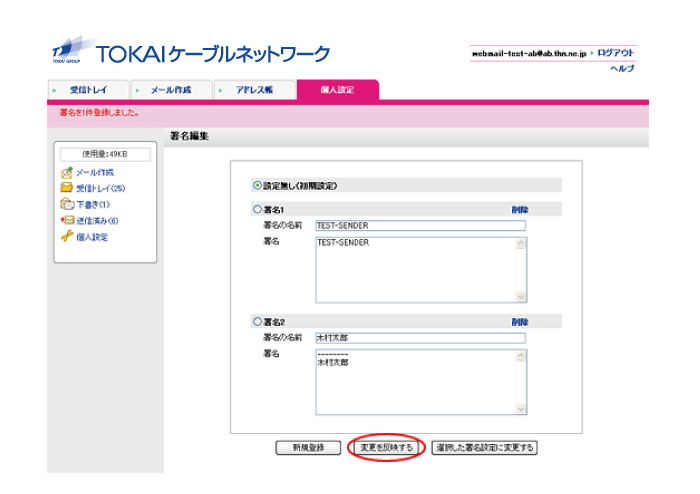
※「常に使用する署名」について
常に使用したい署名のラジオボタンにチェックし「選択した署名を常に使用する」ボタンをクリックすると、メール作成時の署名のプルダウンの初期状態にセットされ、自動的に内容の最後に挿入されます。
※メール作成時にプルダウンから他の候補へ変更することもできます。詳しくは「メールを作成し送信/保存する」ページをご覧ください。