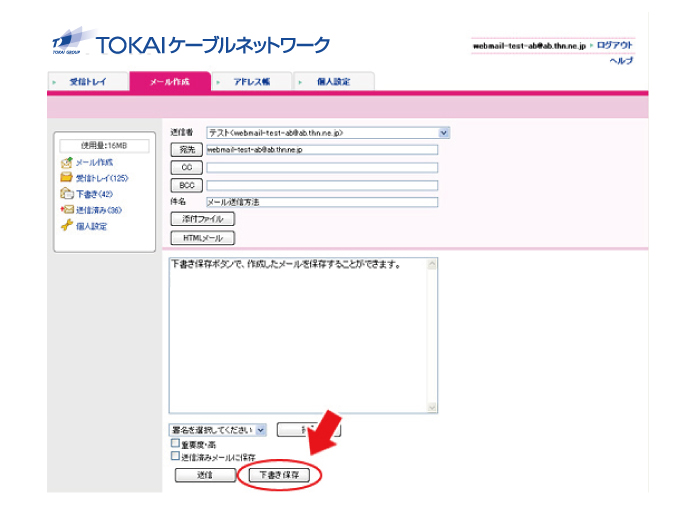メールを作成し送信/保存する
WebMailを使ってメールを作成して送信、または保存する方法を説明します。
あらかじめ、WebMailにログインした状態で説明しますので、WebMailへのログイン方法が分からない方は、まず「WebMail(ウェブメール)にログインする」をご覧ください。
1.「送信」タブ、または左のメニューの「メール作成」をクリックします
WebMailのメニューから「メール作成」クリックします。
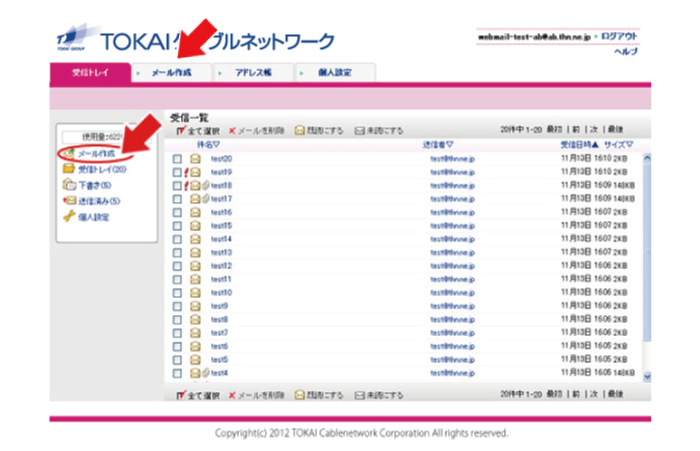
2.「メール作成」画面が表示されます
「メール作成」画面が表示されます。必要事項を入力します。
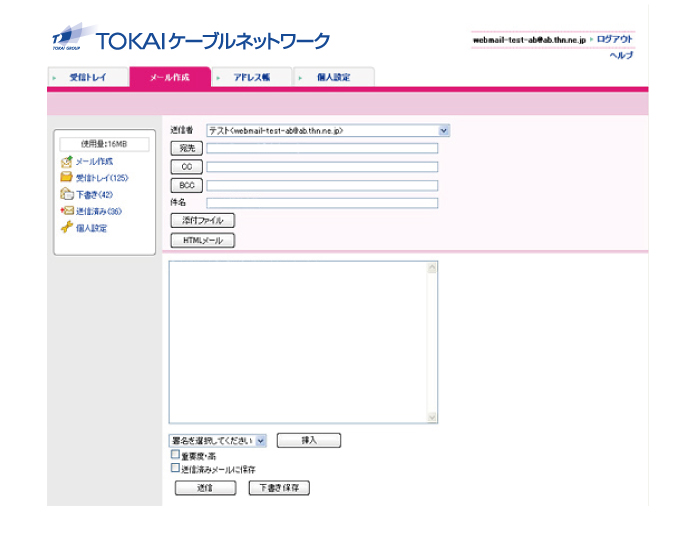
| 送信者 | メールの差出人のメールアドレスです。送信者メールアドレスをプルダウンから簡単に選択することができます。 送信者メールアドレスの設定方法については「送信者メールアドレスを設定する」をご覧ください。 |
|---|---|
| 宛先 | メールを送りたい相手のメールアドレスを入力します。「宛先」をクリックすると「アドレス帳」からグループやメールアドレスを簡単に挿入することができます。「アドレス帳」からメールアドレスを挿入する場合は「アドレスを使ってメールアドレスを挿入する」をご覧ください。 |
| CC |
「CC」とはカーボンコピー(Carbon Copy)の略で、「TO(宛先)」に送るメールと同じメールが「CC」で指定したメールアドレスにも送信されます。 「CC」をクリックすると「アドレス帳」からメールアドレスを簡単に挿入することができます。「アドレス帳」からメールアドレスを挿入する場合は「アドレス帳を使ってメールアドレスを挿入する」をご覧ください。 |
| BCC |
「BCC」とはブラインドカーボンコピー(Blind carbon copy)の略で、宛先に送るメールと同じものが「BCC」で指定したメールアドレスにも送信されます。 「CC」との違いは、「TO(宛先)」や「CC」に指定されたメールアドレスからは、「BCC」に送信されていることや「BCC」に指定されたメールアドレスが分かりません。 みなくるメール(WebMail)画面の「BCC」をクリックすると「アドレス帳」からメールアドレスを簡単に挿入することができます。 「アドレス帳」からメールアドレスを挿入する場合は「アドレス帳を使ってメールアドレスを挿入する」をご覧ください。 |
| 件名 | メールの件名(題名、Subject)を入力します。 |
| 添付ファイル | メールにファイルを添付したい場合に「添付ファイル」ボタンをクリックします。ファイルの添付方法は「メールにファイルを添付する」をご覧ください。 |
|
HTMLメール (テキストメール) |
クリックすることにより、HTMLメールとテキストメールの切り替えができます。「HTMLメール」は、メール本文の文字の大きさや色を変えたり、背景をつけることができます。 |
| 署名を選択 | プルダウンから選択し「挿入」ボタンをクリックすると、メール本文最後尾に設定した署名が入ります。署名の設定方法については「署名を設定する」をご覧ください。 |
| 重要度・高 | チェックボックスにチェックすると、重要度の高いメールとして送信されます。重要度・高のメールには受信一覧で「!」マークが表示されます。 |
| 送信済みメールに保存 | チェックボックスにチェックすると、送信メールを送信済みフォルダに保存することができます。送信済みメールを編集、再送する場合は「過去に送信したメールを編集、再送信する」をご覧ください。 |
| 下書き保存 | 「下書き保存」ボタンをクリックすると、作成したメールを下書き保存することができます。下書き保存したメールを編集、再送する場合は「下書き保存したメールを編集、送信する」をご覧ください。 |
3.「送信」ボタンをクリックします
入力が終ったら、「送信」ボタンをクリックします。
すぐに送信せずに保存する場合は「送信」ボタンをクリックせずに、項目の5.へ進みます。
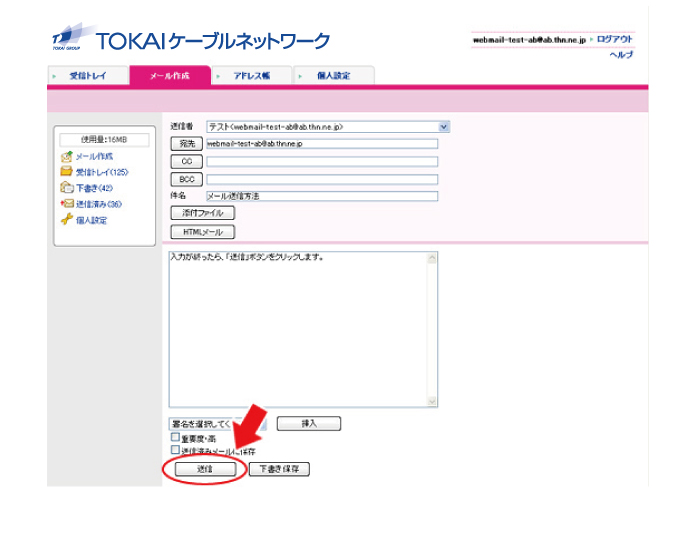
4.送信完了画面の表示
下記の送信完了画面が表示され、メールが送信されます。
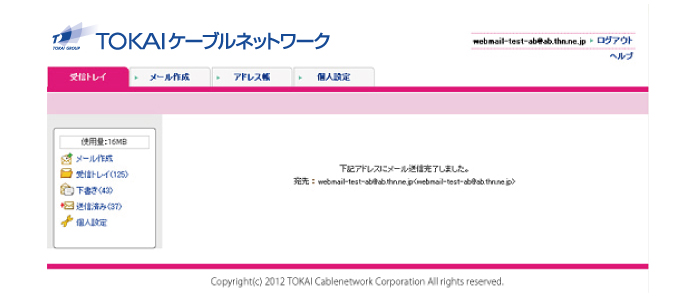
5.「下書き保存」ボタンをクリックします
「下書き一覧」画面が表示され、メールが保存されます。